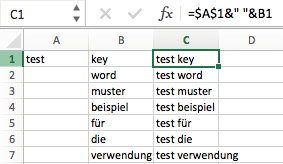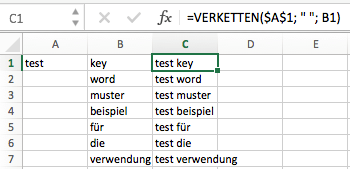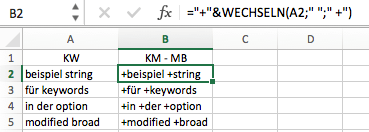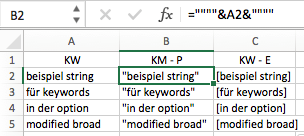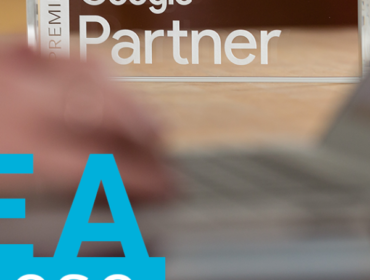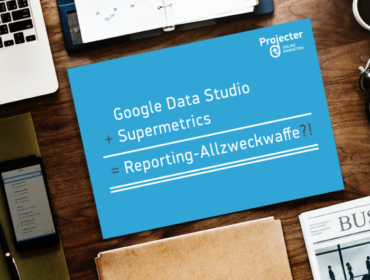Excel-Unterstützung zum Kampagnenaufbau für Google Ads
Jedem, der es schon einmal genutzt hat, sollte klar sein, wie mächtig Excel als Tool sein kann. Die Funktionen des Microsoft-Tabellenprogramms gehen über einfache Haushaltsaufstellungen oder Geburtstagslisten weit hinaus. Auch im beruflichen Alltag kann Excel sehr nützlich sein, da mit den zur Verfügung stehenden Funktionen eine Vielzahl an Aufgaben leicht umgesetzt werden.
Welche Funktionen für die Vorbereitung oder Bearbeitung von Google-Ads-Kampagnen in Excel genutzt werden können, erfahrt ihr im folgenden Artikel.
Integrierte Excel-Funktionen zur Vorbereitung von Google Ads Kampagnen
Einige der nützlichsten Funktionen von Excel fordern nicht einmal, dass man sich mit der weiterführenden Syntax von Formeln* beschäftigt. Man kann diese leicht auswählen, indem man in einer Zelle ein = – Zeichen einfügt und eine Funktion aus der dann erscheinenden Liste auswählt. Alternativ kann man über den Reiter Formeln gehen und sich die entsprechende Funktion aus den Kategorien auswählen. Man muss also lediglich darauf achten, die richtige Funktion an der richtigen Stelle zu verwenden und weiß somit auch, was die einzelnen Funktionen auslösen.
Kontrolle der LÄNGE von Strings
[su_label type="info"]=LÄNGE(ZELLE)[/su_label]
Eine der einfachsten Funktionen dient gleichzeitig einem äußerst wichtigen Punkt bei der Planung und Erstellung von Anzeigen für Google Ads. Dies ist die Kontrolle der richtigen Zeichenzahl der entsprechenden Teilstücke einer Anzeige, wie Headline 1 und Headline 2 etc.. Wird diese überschritten, kann die Anzeige nicht hochgeladen und geschaltet werden. Um dieses Problem vorzubeugen, empfiehlt es sich, bereits bei der Erstellung auf eine passende Länge des Wordings zu achten.
Entfernen von Leerzeichen in Strings – GLÄTTEN
[su_label type="info"]=GLÄTTEN(ZELLE)[/su_label] oder [su_label type="info"]=GLÄTTEN(„TEXT“)[/su_label]
Diese Funktion entfernt nicht, wie man bei dem Namen eventuell denken könnte, alle Leerzeichen in einem String. Sie macht also aus „Hallo Welt!“ nicht „HalloWelt!“. Vielmehr löscht sie nur Leerzeichen vor beziehungsweise nach einem String. Die Funktion verhindert somit, dass =LÄNGE() unnötige Leerzeichen mitzählt, die einem eventuell nicht aufgefallen wären. Die Funktion ist nicht unbedingt in jeder Kampagne nötig, jedoch kann ein Leerzeichen zu viel in manch einem Anzeigentext den entscheidenden Unterschied machen.
Der Nachteil dieser Funktion ist, dass sie den gewählten String in eine neue Zelle schreibt und nicht innerhalb der eigentlichen Zelle nach Leerzeichen sucht und diese löscht. Das Datenblatt wird also größer und unübersichtlicher. Ob und wie die Funktion zum Einsatz kommt, sollte also im Einzelfall entschieden werden.
Alles KLEIN schreiben
[su_label type="info"]=KLEIN(ZELLE)[/su_label]
Keywords werden in Google Ads kleingeschrieben. Manchmal schreibt man diese unbewusst trotzdem groß, etwa wenn man ganze Strings hinterlegt. Auch wenn man mit vorgefertigten Listen arbeitet oder aus einem älteren Konto extrahiert, um diese neu aufzuarbeiten, kann man damit konfrontiert werden. Grundsätzlich ist das kein großes Problem, jedoch sollten in den eigenen Listen und Tabellen, wenn auch nur der Einheitlichkeit wegen, alle Keywords klein geschrieben werden. Um nicht alle Strings manuell durchgehen zu müssen, bietet sich hier die genannte Funktion an.
Formeln
Keyword-Listen erstellen ohne das Keyword-Tool
[su_label type="info"]=$SPALTE$ZEILE&" "&ZELLE[/su_label] oder [su_label type="info"]=VERKETTEN($SPALTE$ZEILE; " "; Zelle)[/su_label]
Hier ist bei beiden Varianten zunächst das $-Zeichen wichtig, damit sich der Keyword-Stamm nicht verändert, wenn man die Formel über viele Zeilen zieht.
Ansonsten ist diese Formel aber vor allem nützlich, wenn man viele Wörter mit einem Stamm – Keyword verbinden will.
Keywords mit „modified broad“ – Option
[su_label type="info"]="+"&WECHSELN(ZELLE;" ";" +")[/su_label]
Diese Formel ist sehr nützlich, um längere oder auch kürzere Keywordlisten mit dem + – Zeichen für die Option „modified broad“ auszustatten. Das + wird vor jedes Wort eines Strings in den entsprechenden Zellen gestellt. Auf diese Art kann bei der Planung in Excel eine Liste in „modified broad“ – Keywords verwandelt werden. Diese können dann, sofern eine solche Aufteilung gewünscht ist, durch copy and paste in das jeweils eigene Datenblatt geschrieben werden.
Keywords mit „phrase“- oder „exact“- Option
[su_label type="info"]=""""&ZELLE&""""[/su_label] für Keywords mit der Option „phrase“
[su_label type="info"]="["&ZELLE&"]"[/su_label] für Keywords mit der Option „exact“
Nicht nur für Keywordlisten, die in Keywords „modified boad“-Option gebracht werden sollen, bietet Excel eine Lösung, sondern auch für die oben genannten Optionen gibt es eine Abkürzung. Wenn man also Listen erstellen möchte, in denen die jeweiligen Kennzeichnungen enthalten sind, kann man auf diese beiden kurzen Formeln zurückgreifen.
Automatisiertes Ausfüllen
[su_label type="info"]=WENN(FINDEN("WORT";ZELLE;)>0; "WORT";"")[/su_label]
Diese Formel findet ein definiertes Wort in einem String und schreibt es dann in die entsprechend gewünschte Zelle. Dadurch kann in einem vorher vorbereiteten Sheet das Ausfüllen z.B. von Pfad 1 automatisiert werden. Voraussetzung dafür ist eine entsprechende Vorplanung. Diese Formel kann aber auch dazu dienen, nochmal über das Wording der eigenen Anzeigen nachzudenken und dieses stringent durchzusetzen bzw. entsprechend anzupassen.
[su_label type="info"]=RECHTS(ZELLE;LÄNGE(ZELLE)-VERWEIS(999;FINDEN(" "; ZELLE;ZEILE(A:A))))[/su_label]
Die Formel findet das letzte Wort eines Strings und gibt dieses wieder. Sie ist zum Beispiel nützlich, wenn man seine Headline 1 so textet, dass ein Keyword darin immer den letzten Platz im String hat und man dieses dann automatisiert in seine Pfad 2 – Spalte o.ä. schreiben kann.
Die Formel, um das erste Wort zu finden, lautet dann:
[su_label type="info"]=TEIL(ZELLE;1;SUCHEN(" ";ZELLE))[/su_label]
Sicher finden sich hier nicht alle nützlichen Funktionen und Formeln, die Excel zu bieten hat, und auch Makros, zum Beispiel zur Automatisierung festgelegter Abläufe, wurden noch nicht besprochen. Jedoch sind einige interessante Punkte in diesem Artikel zusammengefasst und sollten dem ein oder anderen ohne großen Aufwand eine Hilfe sein.
Ihr habt weitere Formeln, die euch bei der Google-Ads-Arbeit unterstützen? Wir freuen uns auf eure Kommentare!
[su_note note_color=“#ffffff“ text_color=“#4e4e4e“]*Mit Formeln ist hier alles gemeint, was über fertige Funktionen oder Formeln ohne jede Funktion (z.B. =A1) hinausgeht. Ausgeschlossen sind auch VBAs. Als Funktion gilt hier aber auch eine Formel wie =SUMME(A1:A5).[/su_note]