Erfolgreich mit Google Shopping: Teil 2 – Das Merchant Center einrichten
Nachdem der Datenfeed erstellt wurde, ist es notwendig ihn bei Google hochzuladen, um die Produktinformationen für die Shopping-Anzeigen verfügbar zu machen. Das Tool, das dazu verwendet wird, ist das Google Merchant Center. Wie ihr ein Konto im Merchant Center einrichtet und welche Möglichkeiten euch für den Datenfeed-Upload zur Verfügung stehen, beschreibt Teil 2 unserer Artikelserie zu Google Shopping.
Konto erstellen und einrichten
Die Anmeldung im Merchant Center setzt voraus, dass ihr über ein Google-Konto verfügt. Mit diesem Google-Konto meldet ihr euch unter merchants.google.com an. Dann könnt ihr auch schon mit der erstmaligen Einrichtung des Merchant Centers loslegen und Angaben zur Website, zum Unternehmen sowie zu euren Kontaktdaten machen.
Dabei ist zu beachten, dass das Land oder die Region, die beim Erstellen des Google Merchant Centers ausgewählt wurde, im Nachhinein nicht mehr geändert werden kann. Zudem muss die Website bestimmte Anforderungen erfüllen, damit der Datenfeed hochgeladen werden kann.
Für Unternehmen, die über mehrere Domains verfügen (z. B. für unterschiedliche Zielländer), empfiehlt sich die Einrichtung eines Mehrfachkundenkontos.
Website-URL bestätigen und beanspruchen
Im nächsten Schritt ist es erforderlich, die URL der eigenen Website zu bestätigen und zu beanspruchen. Dieser Schritt ist essentiell, da dadurch der Nachweis erbracht wird, dass das Unternehmen berechtigt ist, für die angegebene Website Produkteinträge hochzuladen.
Die Bestätigung der URL erfolgt über die Google Webmaster-Tools. Es ist zwingend notwendig, dieselbe E-Mail-Adresse für den Log-in in das Merchant Center sowie das Webmaster-Tools-Konto zu verwenden, um die Zuordnung zu ermöglichen. Nach erfolgter Bestätigung der Website-URL in den Webmaster-Tools könnt ihr die Website-URL schließlich im Merchant Center beanspruchen.
Wichtig: Die im Datenfeed angegebenen Produktlinks sowie die Top-Level-Domain müssen mit der URL übereinstimmen, die registriert wurde. Produkteinträge, die für andere URLs als die im Merchant Center-Konto registrierte URL eingereicht werden, können nicht verarbeitet werden. Hinweise zur Ermittlung der genauen Website-URL findet ihr hier.
Datenfeed registrieren
Beim erstmaligen Hochladen des Datenfeeds im Merchant Center ist es erforderlich, dass er registriert wird. Zur Registrierung des Feeds müssen folgende Informationen angegeben werden:
- Modus
- Feedtyp
- Zielland
- Contentsprache
- Feedname
- Uploadmethode
- Dateiname
- Google-Produkte, von denen der Feed genutzt werden kann
- Abrufzeitplan und -einstellungen
Datenfeed hochladen
Nach der Registrierung des Datenfeeds kann die Datei hochgeladen werden. Wenn der Datei-Upload das erste Mal für ein bestimmtes Zielland erfolgt, kann es bis zu drei Werktage dauern, bis die Artikel überprüft sind und in den Suchergebnissen erscheinen.
Für den Upload des Datenfeeds stehen im Merchant Center verschiedene Optionen zur Verfügung:
Die ersten vier Optionen eignen sich nur für Dateien, die unter 4 GB groß sind. Wer größere Datenfeeds verwaltet, sollte zwischen den letzten beiden Optionen wählen.
Manueller Upload
Hierbei handelt es sich um die einfachste Methode, die insbesondere für den ersten Upload des Datenfeeds zu empfehlen ist. Wer dauerhaft mit dieser Methode arbeiten möchte, muss bedenken, dass er den manuellen Upload spätestens nach 30 Tagen erneut anstoßen muss – auch wenn es keine Änderungen bei den Produktdaten gab. Ohne ein regelmäßiges Update des Datenfeeds wird Google die Shopping-Anzeigen nicht mehr ausspielen.
Geplanter Upload
Diese Option ermöglicht es, einen Zeitplan für den Datenfeed-Upload zu erstellen. Die Datei wird dann automatisch zum gewünschten Zeitpunkt in das Merchant Center hochgeladen, z. B. täglich 5 Uhr. Da die Aktualität der Produktdaten essentiell für den Erfolg der Shopping-Kampagnen ist, kommt dem automatischen Upload der Daten im Merchant Center eine große Bedeutung zu.
FTP-Upload
Die Übertragung mittels FTP (File Transfer Protocol) ist eine weit verbreitete Methode, mit der sich Dateien im Internet hoch- bzw. herunterladen lassen. Das dafür benötigte FTP-Konto kann direkt im Merchant Center unter dem Menüpunkt Einstellungen erstellt werden.
SFTP-Upload
Der SFTP-Upload funktioniert ähnlich wie der FTP-Upload. Jedoch werden die Daten bei SFTP (Secure File Transfer Protocol) verschlüsselt übertragen, sodass diese Methode zusätzliche Sicherheit bietet.
Google Cloud Storage
Alternativ kann der Datenfeed auch über den cloud-basierten Google-Speicherdienst Cloud Storage hochgeladen werden, was insbesondere für größere Dateien eine praktikable Lösung ist. Diese Upload-Option ist für Dateien bis zu 10 GB möglich.
Google Content API
Für komplexe Merchant Center Konten empfiehlt es sich, die Übermittlung der Produktdaten über die Google Content API for Shopping zu verwalten. Allerdings setzt diese Option spezielle technische Kenntnisse sowie Erfahrungen in der Anwendungsprogrammierung voraus.
Daten aktuell halten
Wie bereits erwähnt, kommt der Aktualisierung der Produktdaten im Merchant Center eine wichtige Bedeutung zu. Sollte Google Unterschiede zwischen den Daten im Datenfeed und den Angaben auf der Website bemerken, führt dies zur Ablehnung der Artikel. Bei schwerwiegenden Verstößen kann das Merchant Center Konto sogar gesperrt werden.
Ein Datenfeed sollte demnach immer dann im Merchant Center aktualisiert werden, wenn sich Änderungen an den Produktdaten ergeben. Auch wenn sich keine Änderungen an den Daten ergeben, muss der gesamte Datenfeed regelmäßig aktualisiert werden, da er nur eine Gültigkeit von maximal 30 Tagen hat.
Produktstatus prüfen
Ist der Upload erfolgreich gewesen, erhaltet ihr auf dem Dashboard im Merchant Center eine grafische Übersicht zu den Produkten im Feed. Die Grafik verrät euch, wie viele Produkte über den Status „Aktiv“, „Überprüfung ausstehend“, „Abgelehnt“ und „Läuft bald ab“ verfügen. Sie gibt somit einen ersten Überblick über alle relevanten Informationen sowie mögliche Fehler im Datenfeed. Eine detaillierte Beschreibung der Fehler, sortiert nach Schweregrad, findet ihr im Diagnose-Bereich des Merchant Centers.
Merchant Center und Google Ads verknüpfen
Ehe ihr nun Shopping-Kampagnen mit den im Datenfeed enthaltenen Produkten erstellen könnt, müsst ihr das Merchant Center noch mit eurem Google-Ads-Account verknüpfen. Dazu hinterlegt ihr im Merchant Center unter dem Menüpunkt Einstellungen > verknüpfte Konten > Google Ads einfach eure Google-Ads-Kundennummer. Anschließend loggt ihr euch in eurem Google-Ads-Konto ein und bestätigt die Verknüpfungsanfrage.
Eine ausführliche Anleitung zur Kontoverknüpfung gibt es auf der Merchant-Center-Hilfeseite. Falls notwendig, ist es auch möglich, ein Merchant Center mit mehreren Ads-Konten zu verknüpfen.
Zusammenfassung
Wer eine Shopping-Kampagne in Google Ads aufsetzen möchte, muss über ein eigenes Konto im Google Merchant Center verfügen. Im Merchant Center wird der Datenfeed mit den Produktinformationen hochgeladen, verarbeitet und an Google Ads weitergegeben. Besonders wichtig dabei ist, dass der Feed stets aktuell gehalten wird. Stimmen die Informationen im Feed nicht mit den Informationen im Online-Shop überein, werden keine Shopping-Anzeigen für die Produkte in den Google Suchergebnissen ausgespielt.
Im nächsten Beitrag unserer Serie Erfolgreich mit Google Shopping: Teil 3 steht dann die Erstellung der Shopping-Kampagne sowie deren Strukturierung im Mittelpunkt.
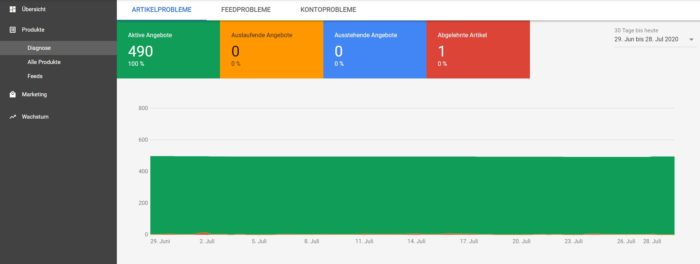




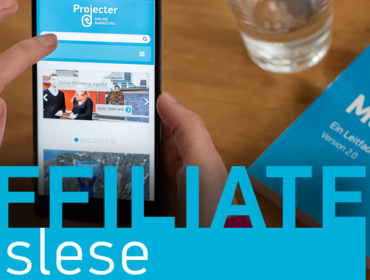

[…] Erfolgreich mit Google Shopping: Teil 2 – Das Merchant Center einrichten […]
[…] Entsprechend wichtig ist eine saubere Umsetzung des Datenfeeds und der Kampagnen im AdWords Account. Was es dabei alles zu beachten gibt, wird in dieser Serie zu Google Shopping aufgezeigt. […]
[…] Hier geht es zum 2. Teil unserer Serie: Erfolgreich mit Google Shopping: Teil 2 – Das Merchant Center einrichten […]