8 Schritte zu einem aussagekräftigen KPI-Dashboard mittels Google Data Studio
Als Akteur im Online Marketing möchte man stets in der Lage sein, über den Fortschritt seiner Marketingkampagnen zu berichten und die Berichte mit dem Team oder den Kundenunternehmen zu teilen. Dabei gibt es zwei wesentliche Herausforderungen, die es zu beachten gilt:
- Wie lassen sich die relevanten Daten automatisch von den verschiedenen Marketingplattformen im Bericht einbinden?
- Wie bereite ich meine Daten so auf, dass sie für die Berichtsempfänger verständlich sind, um Entscheidungen treffen zu können?
Dieser Blogartikel zeigt, wie mit Hilfe des Tools Google Data Studio ein Kennzahlen-Dashboard erstellt werden kann. Google Data Studio kann sowohl die Daten automatisiert aus sämtlichen Marketingplattformen integrieren als auch die Informationen ansprechend aufbereiten. Die Funktionsweise und Merkmale des Tools „Google Data Studio“ wurden bereits in einem vorhergehenden Artikel vorgestellt.
Schritt 0: Zielsetzung des Google Data Studio Reports festlegen
Zunächst sollte erörtert werden, worüber berichtet werden soll. Jedes Unternehmen hat individuelle Geschäfts- und Marketingstrategien, mit denen es versucht, seine Ziele zu erreichen. Der Zweck eines Marketingberichts bzw. Dashboards besteht darin, Unternehmen bei der Durchführung und Anpassung der Marketinganstrengungen zu unterstützen.
Die folgenden acht einfachen Schritte mit Screenshots zeigen einen beispielhaften Ablauf zur Erstellung eines Dashboards in Google Data Studio. Dabei wird der Google Ads Connector verwendet, jedoch funktioniert der Prozess analog für alle Schnittstellen.
Schritt 1: Neue Datenquelle hinzufügen und Zugriff autorisieren
Datenquelle erstellen
Ruft die Seite https://datastudio.google.com auf und wählt zunächst den Menüpunkt „DATENQUELLEN“ an. Erstellt euch eine neue Quelle, indem ihr auf das Pluszeichen in der rechten unteren Ecke klickt.
Datenquelle anbinden
Sucht nach dem Google Ads-Connector und klickt darauf.
Mit Google Ads Account verbinden
Nachdem der Google Ads-Connector ausgewählt wurde, muss dieser anschließend noch mit einem Klick auf „AUTORISIEREN“ bestätigt werden. Gebt nun eurer Datenquelle einen entsprechenden Namen und wählt euch euer gewünschtes Google Ads-Konto aus. Mit einem Klick auf „VERBINDEN“ wird die Datenquelle erstellt.
Schritt 2: Datentransformation auf Datenquellenebene
Nachdem die Datenquelle verbunden ist, können Datenumwandlungen auf der Datenquellenebene durchgeführt werden, wie z. B.:
- Umbenennen von Feldern
- Formatieren von Feldern (z. B. als Prozentsatz oder als Währung)
- Hinzufügen von benutzerdefinierten bzw. berechneten Feldern basierend auf den importierten Daten (z.B. Kosten-Umsatz-Verhältnis)
Generell lassen sich die Felder auch im fertigen Bericht jederzeit noch anpassen, sollte in diesem Schritt etwas vergessen werden.
Felder formatieren
Hier ist ein Beispiel für die Einstellung des Feldtyps von Zahl auf die Währung EUR:
Neue Felder erstellen
Das nachfolgende GIF zeigt ein Beispiel für das Erstellen eines neuen Felds. In dem neuen berechneten Feld wird der Google Ads-Datenquelle die Kennzahl „Kosten-Umsatz-Verhältnis“ (KUV) hinzugefügt.
Schritt 3: Neuen Bericht erstellen
Wenn die Datenquelle vorbereitet ist, kann sie in einen neuen Bericht integriert werden. Dazu muss abschließend auf „BERICHT ERSTELLEN“ und „ZUM BERICHT HINZUFÜGEN“ geklickt werden.
Schritt 4: Elemente zur Datenvisualisierung einfügen
Google Data Studio verfügt über 30 Elemente zur Datenvisualisierung, u.a. Tabellen, Linien-/Balken-/Flächendiagramme oder Landkarten.
Diagramme hinzufügen
Nach Klick auf „Diagramm hinzufügen“ können die gewünschten Elemente via „Drag-and-Drop“ auf dem Blatt platziert und zur gewünschten Größe individuell angepasst werden.
Diagramme mit Dimensionen und Metriken verknüpfen
Im Anschluss müssen die entsprechende/n Dimension/en und die relevante/n Kennzahl/en hinzugefügt werden, um die Diagramme „zum Leben zu erwecken“.
Schritt 5: Individuelle Filter auf Diagrammebene erstellen
Filter sind hilfreich, um Daten auszuschließen oder zu reduzieren und sich auf die relevanten Informationen zu konzentrieren. In größeren Dashboards werden viele Filter benötigt, daher empfiehlt es sich geeignete Namenskonventionen zu verwenden, um den Überblick zu behalten. Im Beispiel wollen wir für manche Elemente nur den Google-Kampagnentyp „Search“ einbeziehen.
Schritt 6: Kalender-Widget integrieren
Um den Bericht interaktiver zu gestalten, sollte das Kalender-Widget eingesetzt werden. Mit diesem Element kann der Benutzer den Bereich auswählen, für den die Daten angezeigt werden sollen. In diesem Fall legen wir einen dynamischen Datumsbereich mit „Dieser Monat“ fest. Dies ist die Standardeinstellung, der Benutzer kann jedoch selbst den Datumsbereich jederzeit ändern. Dadurch passen sich dann auch jegliche Elemente des Dashboards automatisch an.
Schritt 7: Dashboard individualisieren
Google Data Studio ist äußerst individualisierbar. Die Seitenskalierung des Dashboards lässt sich in den Layout-Einstellungen innerhalb der rechten Sidebar jederzeit flexibel, individuell und pixelgenau anpassen. Auf diese Weise können jegliche vorgesehenen Elemente problemlos eingefügt werden. Innerhalb des Stilbedienfeldes könnt ihr das Erscheinungsbild des Berichts und jedes einzelnen Elementes an eure eigenen Wünschen anpassen.
Die nachfolgende Abbildung zeigt ein Beispiel-Dashboard, in dem alle im Schritt 0 definierten Elemente integriert und an die Corporate Identity Farben der Projecter GmbH angepasst sind, u.a. wurden folgende Punkte angepasst:
- Festlegen einer benutzerdefinierten Größe für den Bericht (bspw. A4)
- Berichtsnamen geändert
- Einfügen einer Kopf- und Fußzeile mithilfe des Rechteck-Tools
- Hinzufügen von Logos mittels Bild-Tool
- Individuelle Farbanpassungen der Elemente im Reiter „STIL“
- Einfügen von Textfeldern als Zwischenüberschriften
- Diverse Text- und Elementformatierungen
- Anlegen und Anwenden diverser Datenfilter
- …
Schritt 8: Teilen des Berichts
Mit dem Freigeben-Symbol kann das Dashboard weiteren Nutzern zur Verfügung gestellt werden. Hierzu müsst ihr lediglich im darauffolgenden Dialog-Fenster die entsprechende E-Mail-Adresse eingeben sowie die Möglichkeit des Zugriffs („Darf bearbeiten“ oder „Darf ansehen“) anpassen.
Zusammenfassung
Der Einsatz des Tools Google Data Studio zur Auswertung und Beobachtung relevanter Kennzahlen bietet die Möglichkeit, Übersichten automatisiert mit aktuellen Zahlen aus den angeschlossenen Datenquellen zu versorgen und anschließend schnell sowie in übersichtlicher Form im Dashboard-Charakter darzustellen. Dabei werden euch als Tool-Nutzer sämtliche Freiheiten beim Aufbau und der Darstellung des Dashboards gegeben, um Daten aus verschiedenen Blickwinkeln analysieren und beobachten zu können.
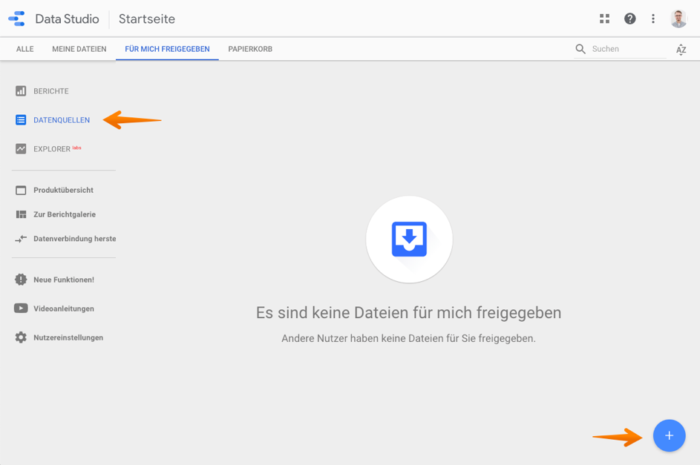
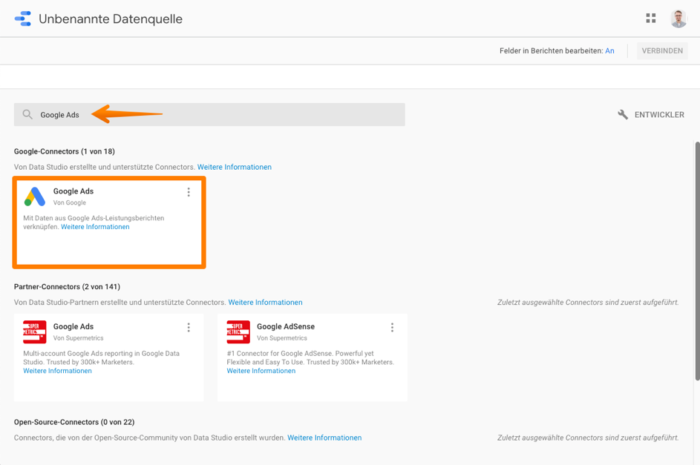
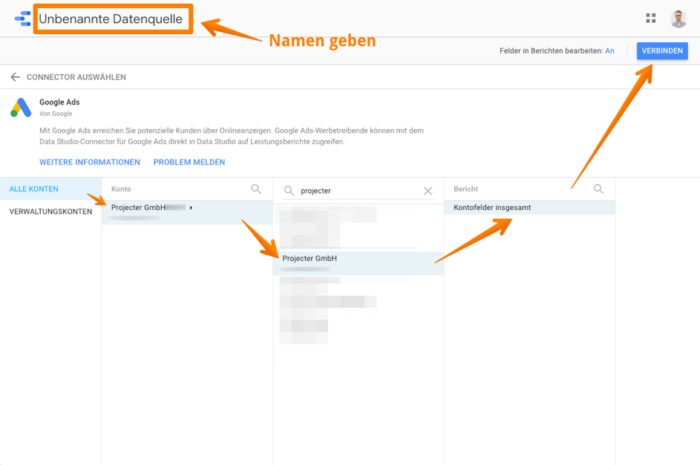
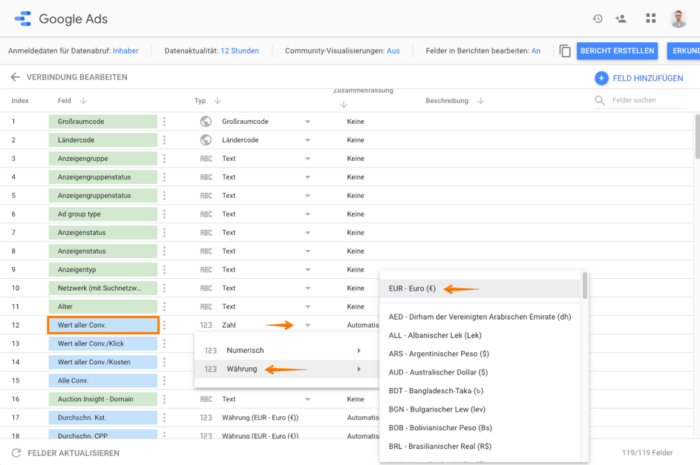
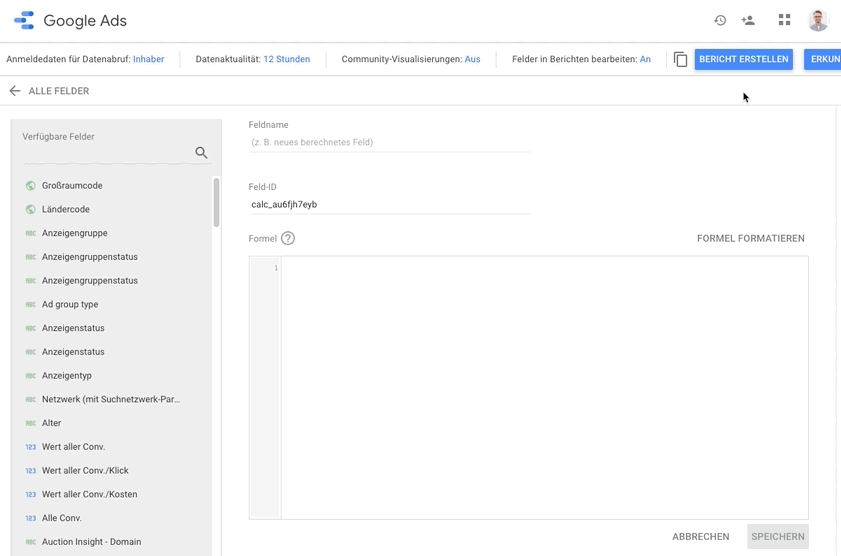
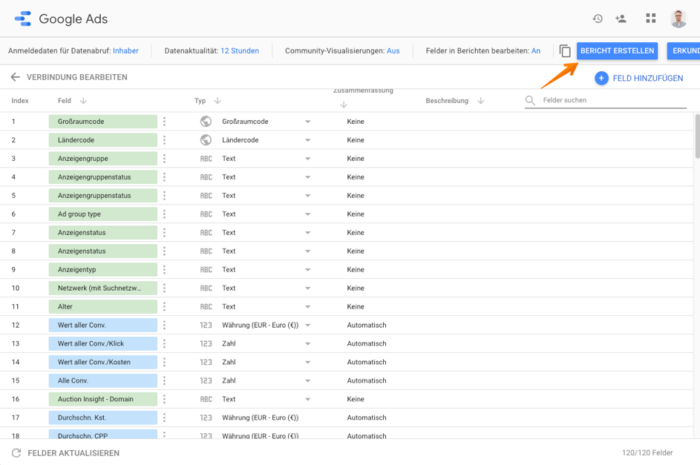
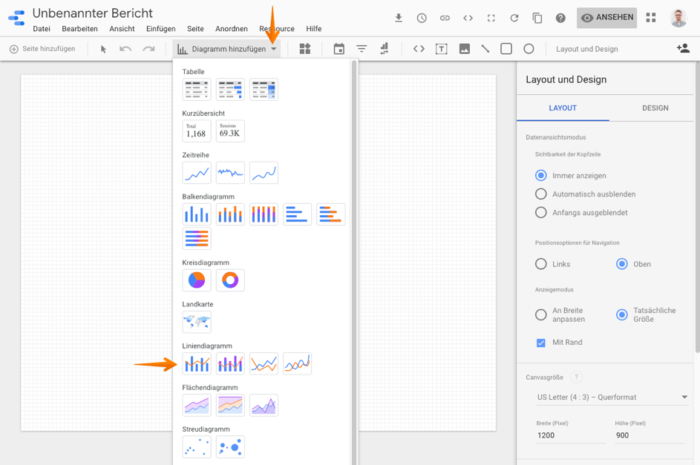
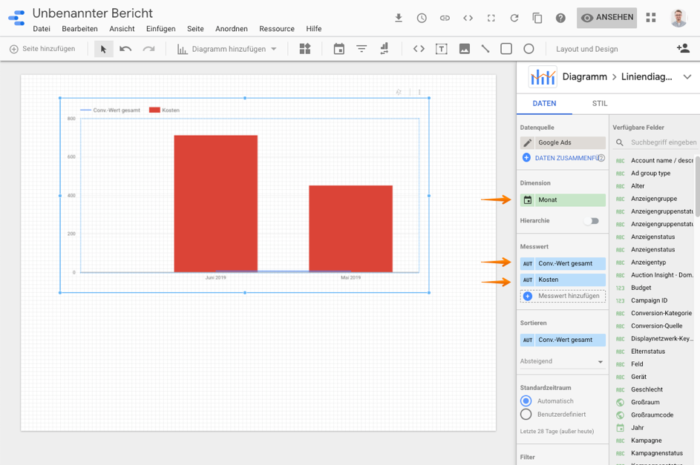
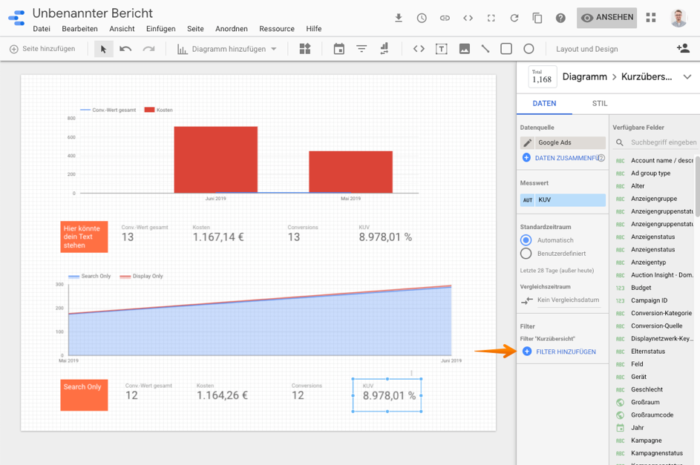
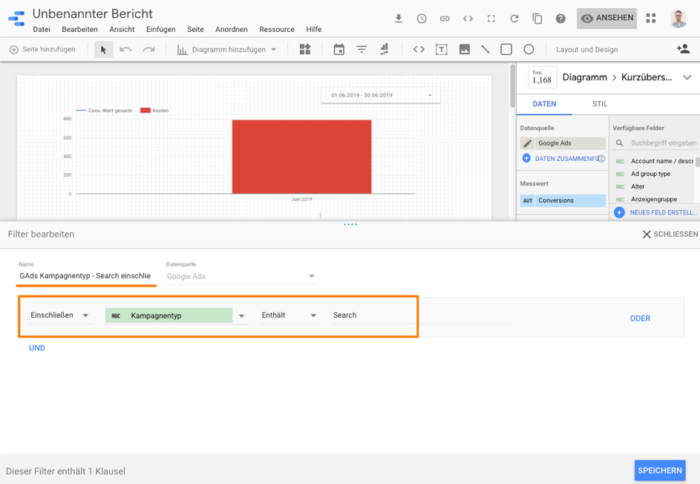
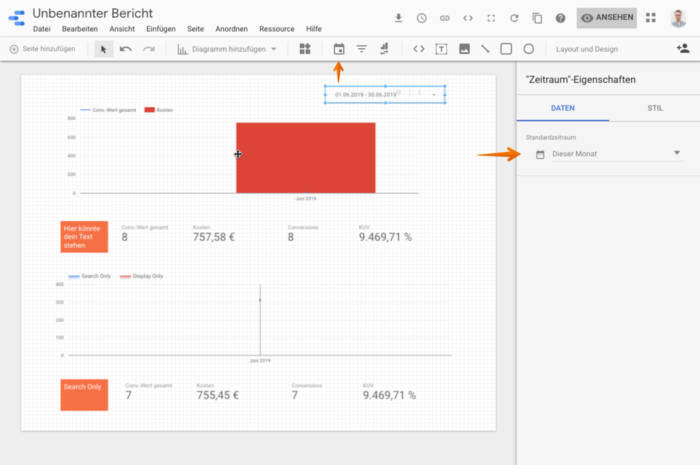
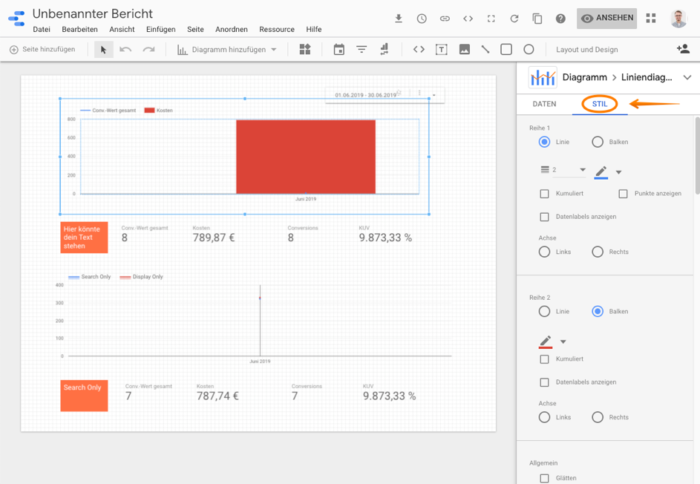
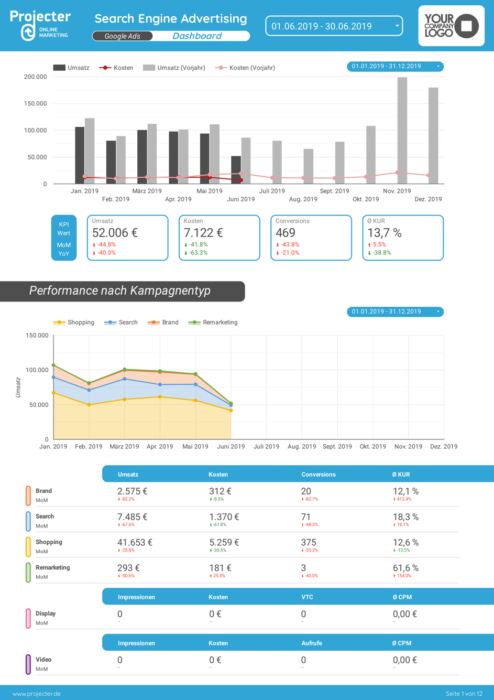
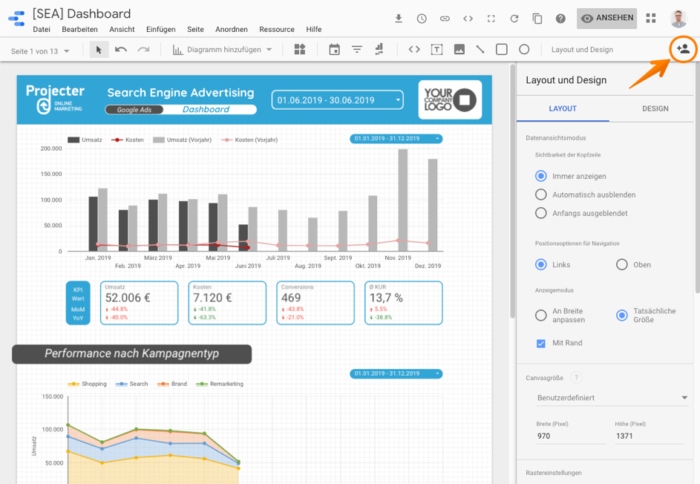
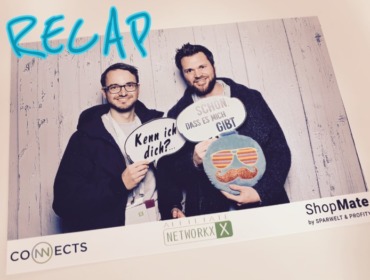


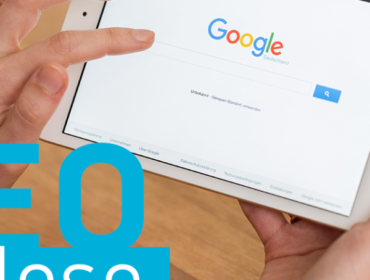


Huhu! Habt ihr Erfahrungen mit dem Reporting von Affiliate Marketing Aktivitäten via Data Studio? Welche Connectors nutzt ihr dafür oder macht ihr Affiliate Reportings ganz anders? Viele Grüße! Tina
Hey Tina, im Affiliate Marketing nutzen wir aktuell noch nicht Google Data Studio. Aber grundsätzlich wäre es auch hier möglich, wenn man mit Google Tabellen als Datenquelle arbeitet und sich die Daten automatisiert via API-Zugriff der Netzwerke in die Google Tabellen importiert. Alternativ bieten kostenpflichtige Connectors von bspw. funnel.io (https://funnel.io/data-sources) auch die Möglichkeit zum Zugriff auf diverse Netzwerke. Beste Grüße Markus
[…] deiner Top-Posts sichtbar. Das lässt sich entweder manuell anlegen oder via Schnittstelle zum Google Datastudio-Report. Auch Fanpage Karma bietet eine Tageszeitanalyse sowie eine Auswertung nach Wochentagen […]